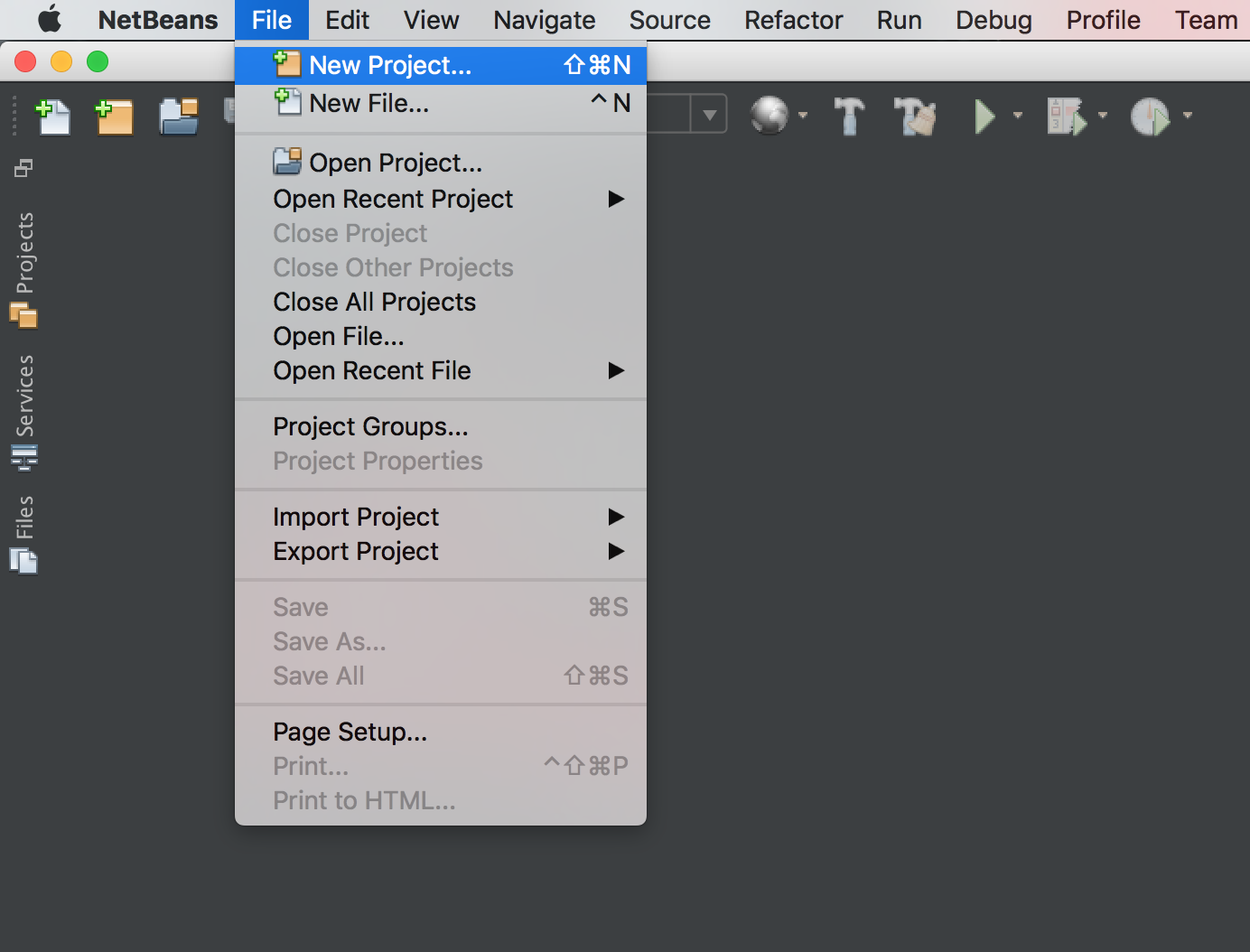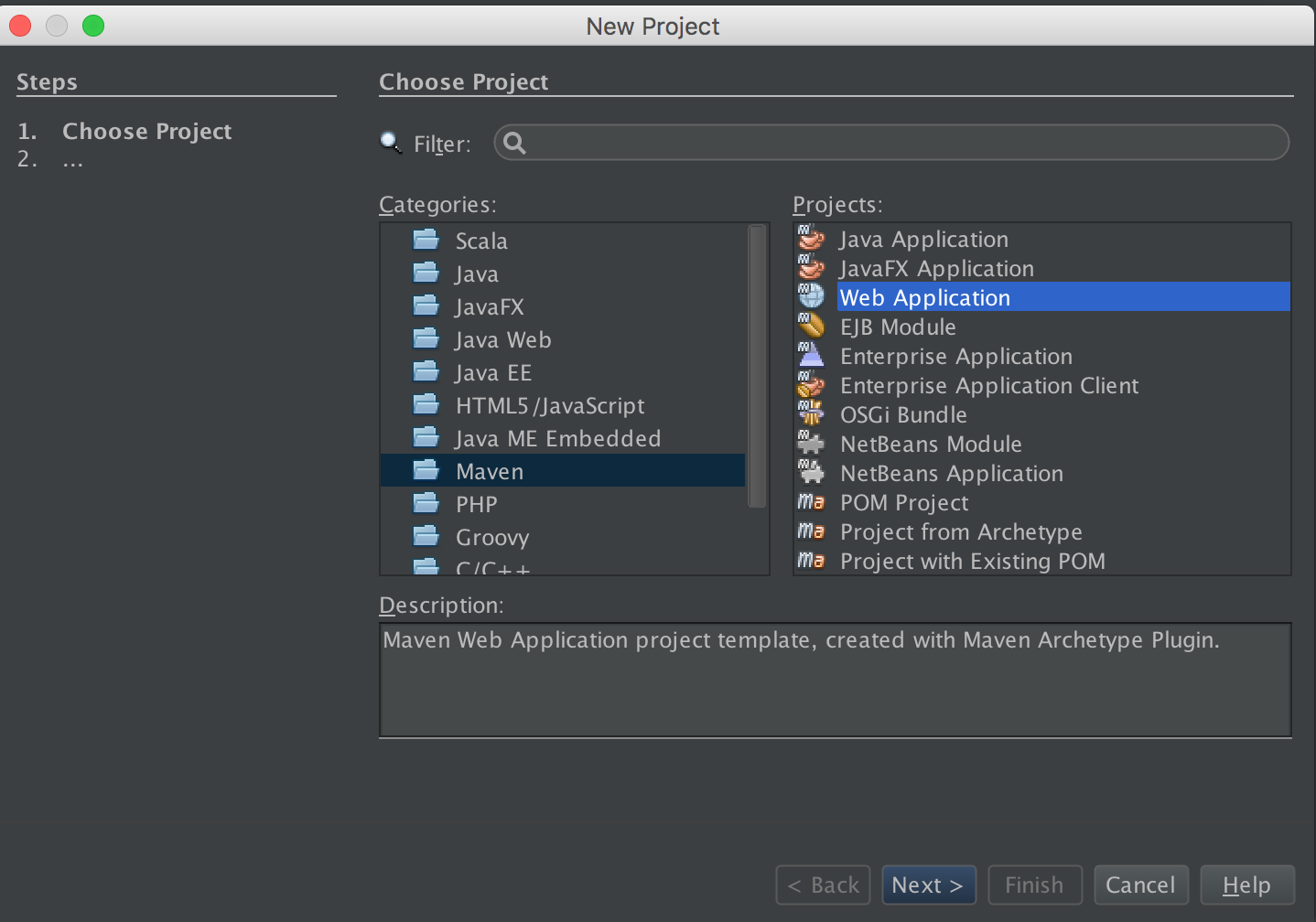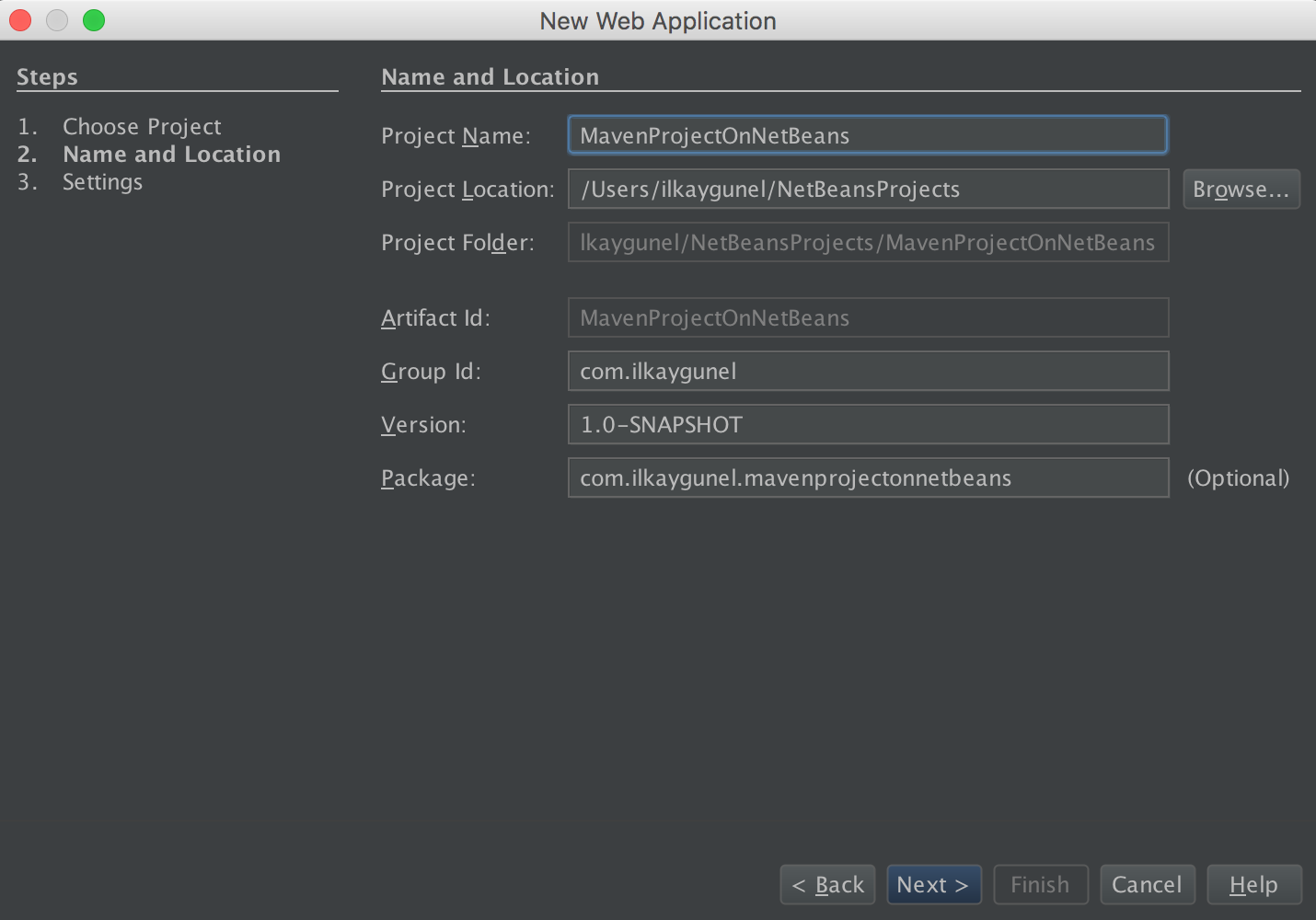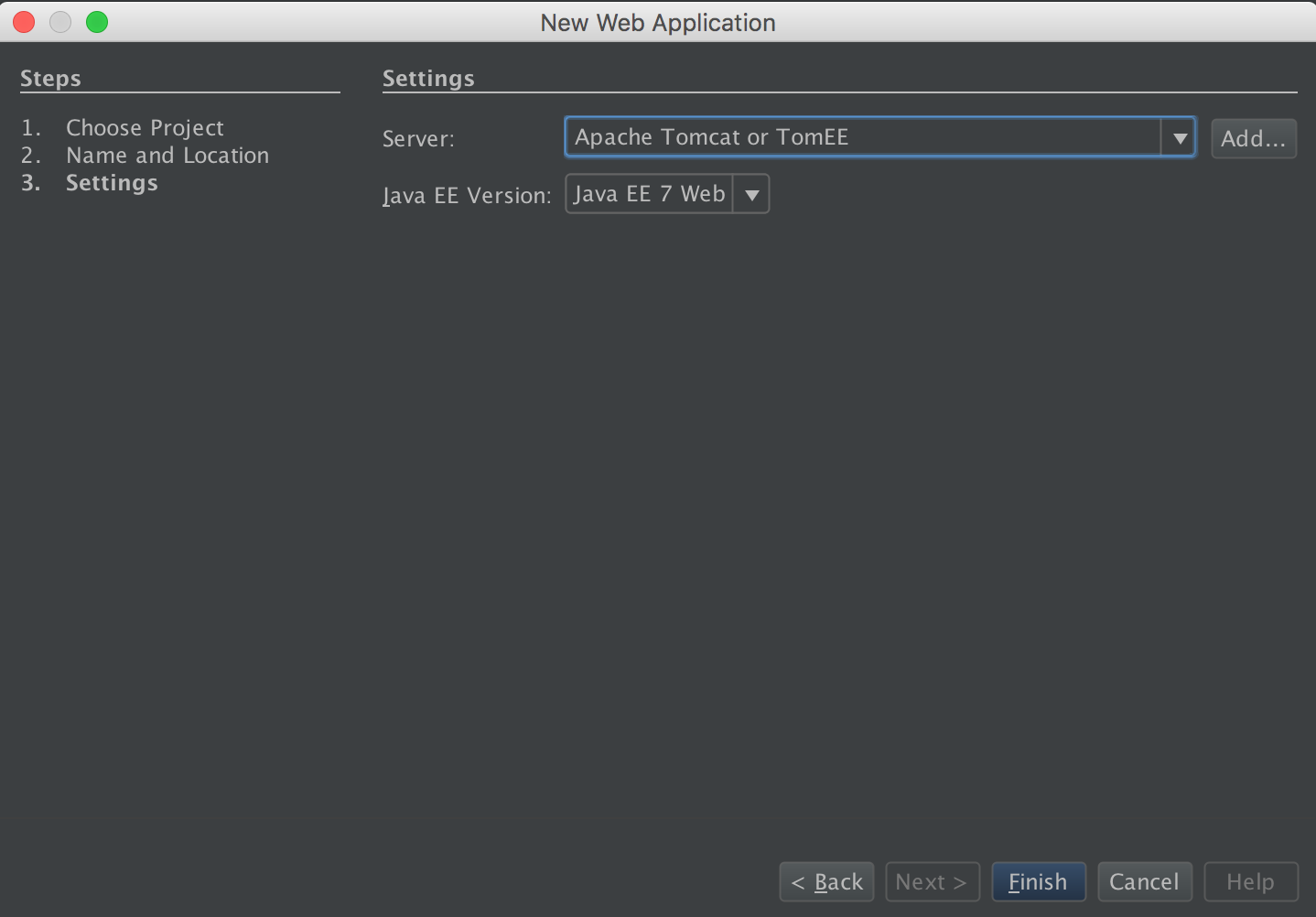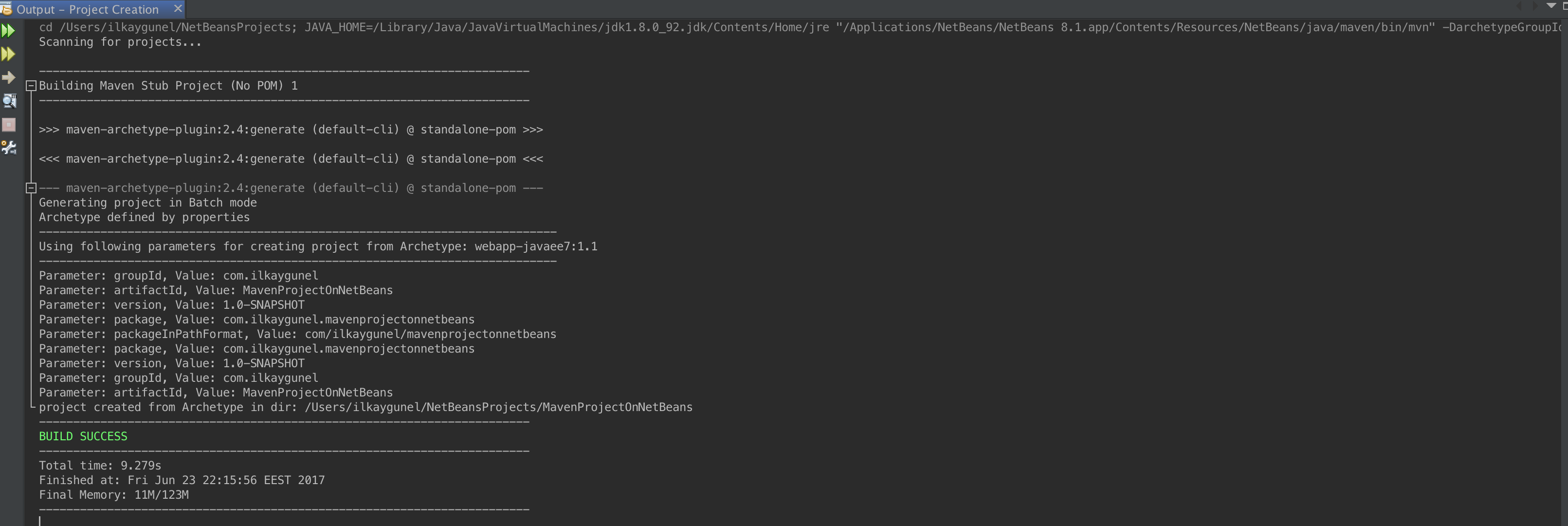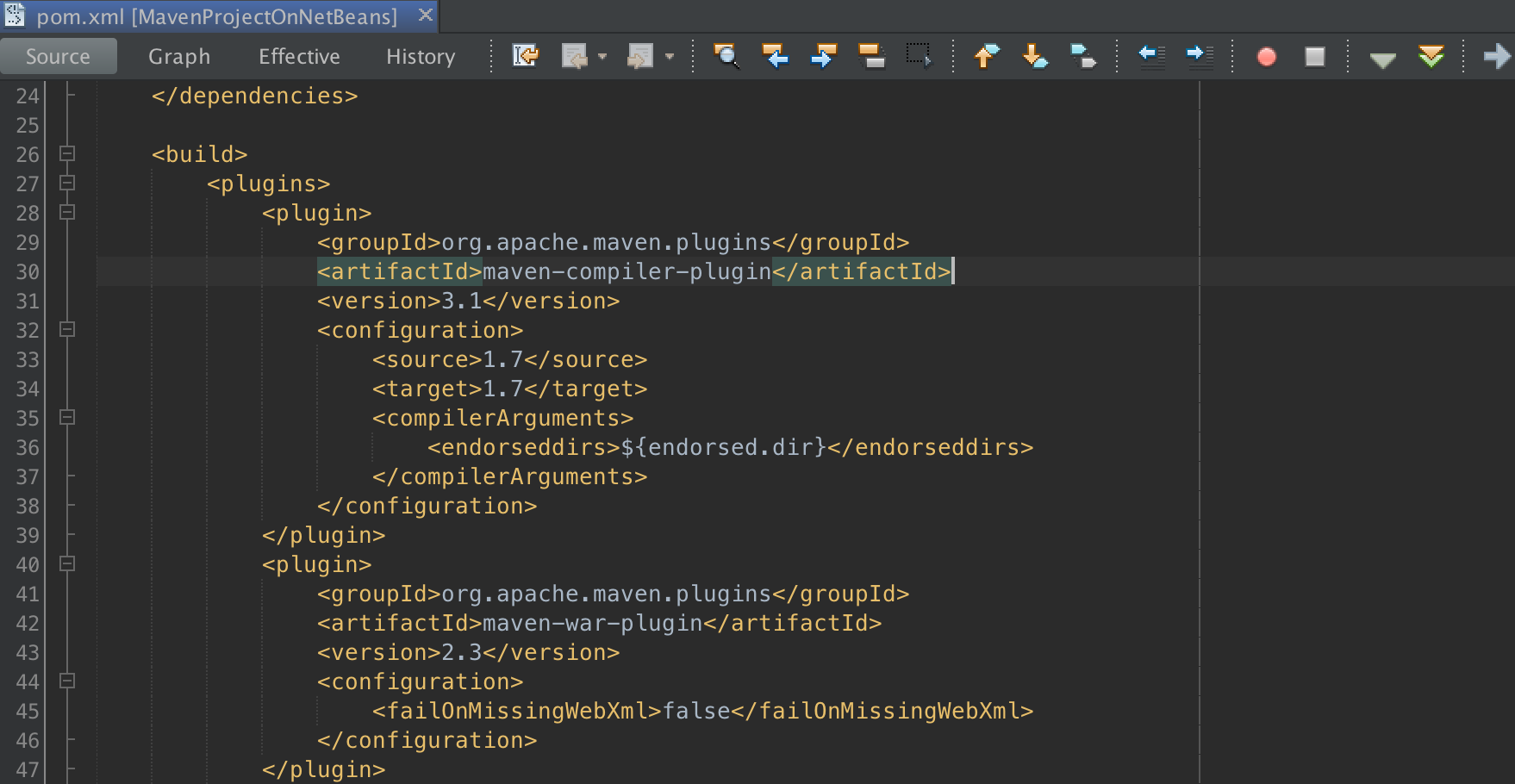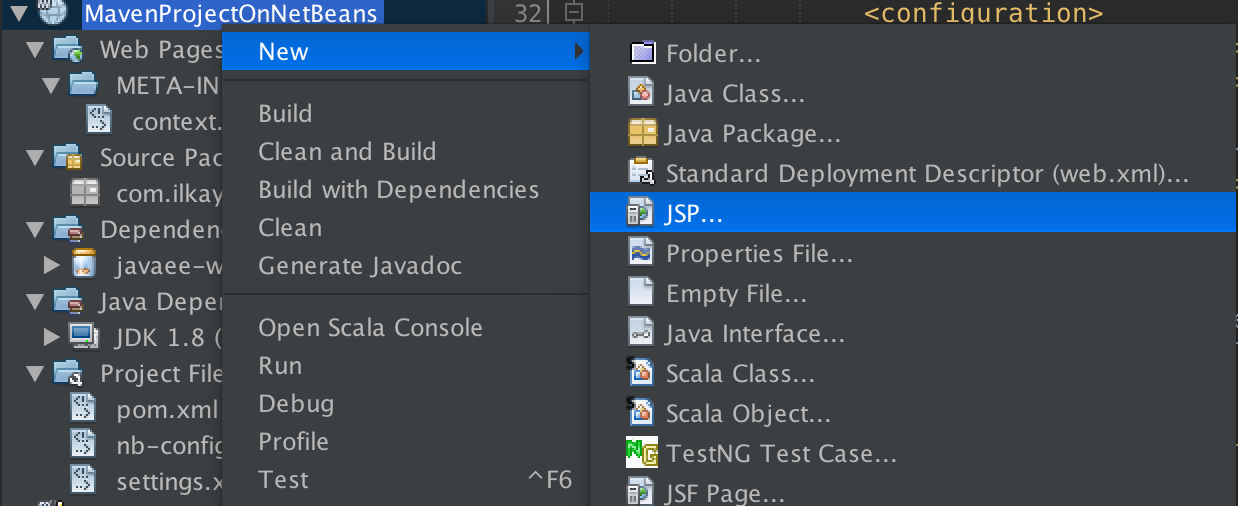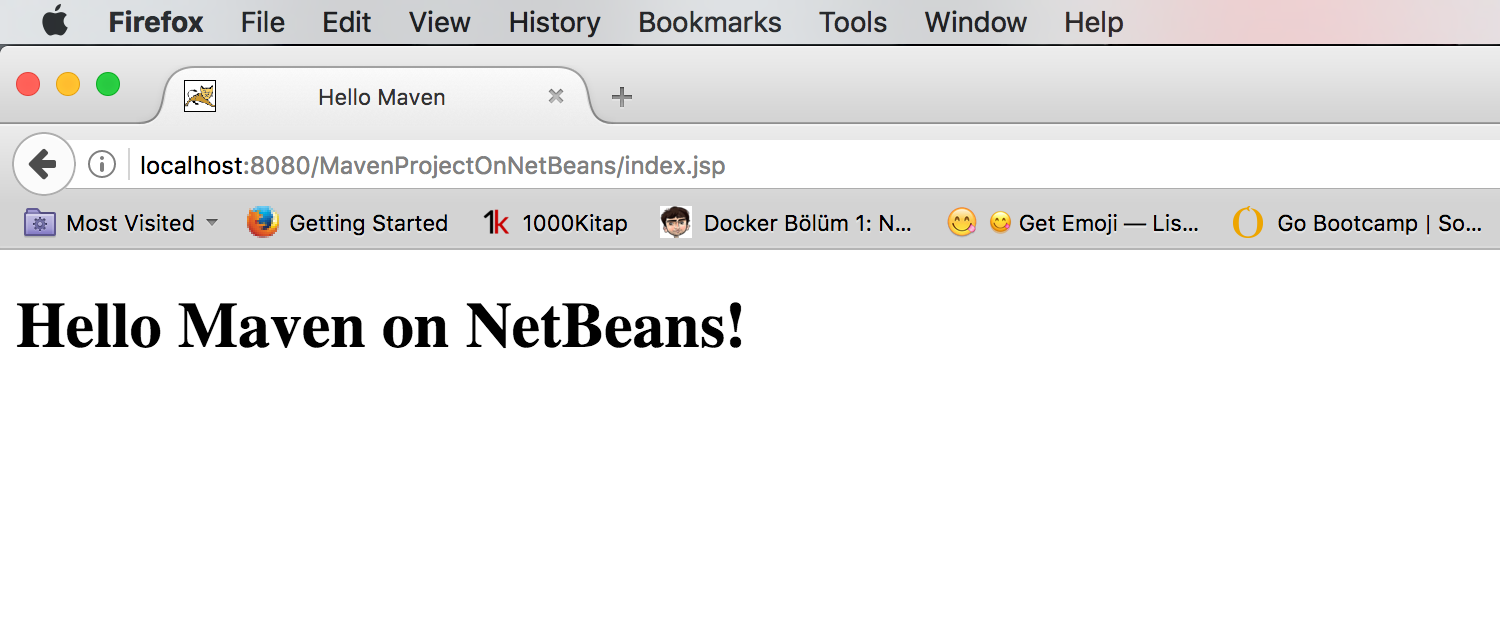Maven Yazıları 4 - NetBeans IDE'de Maven Desteği
Merhabalar arkadaşlar. Bu yazıda size NetBeans IDE üzerinde Maven tabanlı proje oluşturma ve çalıştırma işlemlerini anlatmaya çalışacağım.
NetBeans Hakkında Kısaca Bilgilenelim
https://netbeans.org/ adresinden edinebileceğiniz NetBeans’ın şu anki en güncel sürümü 8.2’dir. Ben bu yazı sırasında makinemde kurulu 8.1 versiyonu üzerinden işlemleri anlatıyor olacağım. NetBeans 3 platform üzerinde desteği olan bir IDE’dir. Windows, MacOS ve GNU/Linux tabnalı işletim sistemlerinde kullanabileceğiniz NetBeans IDE sadece Java tabanlı projeler için değil PHP, Scala, C/C++ dilleri için de proje geliştirmeye elverişli bir IDE’dir. NetBeans IDE açık kaynak kodlu ve özgür yazılım lisansı altında dağıtılan bir IDE olmakla beraber yakın zamana kadar Oracle çatısı altında iken Apache vakfına devri gerçekleşmiştir.
NetBeans Üzerinde Maven Tabanlı Java Web Projesi
NetBeans hakkında kısaca bilgilendikten sonra şimdi Maven tabanlı Java Web projesi açıp çalıştırma işlemine geçelim.
Üst kısımdan File -> New Project yolunu takip ederek ya da üzerinde yeşil artı işareti bulunan turuncu butona tıklayarak yeni proje oluşturma ekranını açalım.
Ardından gelen ekranda sol kısımdan Maven’ı sağ kısımdan da Web Application’ı seçelim, Next butonuna tıklayalım.
Şimdi gelen ekrandaki bazı ifadeler size önceki yazılardan tanıdık gelecektir. Project Name alanına projemizin ismini giriyoruz, ArtifactId alanı doğrudan proje ismimiz ile aynı oluyor, GroupId alanına da yine istediğimiz bir değer girip package tanımını da yapıp Next butonuna tıklayalım.
Şimdi gelecek olan bu ekranda NetBeans bize bu web projesinin hangi lokal sunucumuz üzerinde çalışacağını soruyor. Bu ekranı geçebilmek için NetBeans içerisinde herhangi bir web sunucunuzun olması yeterlidir. Maven tüm Java web sunucuları ile uyumlu çalışmaktadır. Bu açıdan Maven için kullanılacak sunucu yazılımları fark oluşturmamaktadır. NetBeans bilgisayarınıza kurulurken default olarak Glassfish’i kuracak şekilde konfigüre edilmiş halde gelir ve opsiyonel olarak Tomcat kurma seçeneğini de içerisindedir. Kurulumun hemen başında Customize (Özelleştir) butonuna tıklarsanız Tomcat’e de tik koyup kurulmasını sağlayabilirsiniz. Yalnız şunu da belirtmem gerekir ki benim şimdiye kadar gördüğüm Tomcat ve NetBeans en uyumsuz çalışan ikililer. Kendi başınıza bir Tomcat kurmak istediğinizde NetBeans olur olmadık problemler çıkartmaktadır fakat kendi içerisinde gelip kurulan Tomcat ile fazla bir sorun çıkartmamaktadır. Bu konuda da bir yazmak istiyorum, yakın zamanda yazarım inşaAllah :)
Ben IDE’mde kurulu olan Tomcat ile devam ediyorum ve Finish butonuna tıklıyorum.
Finish butonuna tıkladığımızda NetBeans bizim için Maven tabanlı Java web projesinin oluşturulması işlemini gerçekleştiricek. Önceki yazıda hatırlarsanız biz konsol üzerinden bir Maven komutu koşturarak projeyi oluşturmuştuk. NetBeans da arka planda aynı komutu çalıştırarak bizim için bir proje üretiyor. Build Success yazısını gördü isek proje oluşturma işlemimiz bitmiştir demektir.
Proje oluştuktan sonra pom.xml dosyasına bir göz attığımızda göreceğiz ki bizim önceki yazıda kendimizin eklediği maven compiler plugin de direk burada eklenmiş vaziyette. Bunun yanında war çıktısı alabileceğimiz war plugin gibi yardımcı başka pluginler de ekli vaziyette. NetBeans burada geliştiriciyi mümkün mertebe konfigürasyon ve kurulum işlemlerinden kurtararak direk proje geliştirmeye geçebilmesini amaçlamaktadır.
Şimdi sol kısımda projenin şeması içerisinde index.html dosyası göreceksiniz. Bu dosyayı silelim. Ardından projeye sağ tıklayıp New -> JSP diyelim.
Gelen ekranda File Name alanına index yazıp Finish butonuna tıklayalım ve index.jsp’nin içeriğini şu kod ile değiştirip kaydedelim:
<%@page contentType="text/html" pageEncoding="UTF-8"%>
<!DOCTYPE html>
<html>
<head>
<meta http-equiv="Content-Type" content="text/html; charset=UTF-8">
<title>Hello Maven</title>
</head>
<body>
<h1><%out.println("Hello Maven on NetBeans!");%></h1>
</body>
</html>Bu işlemin ardından projeye sağ tıklayıp önce bir Build diyelim, Build Successfull yazısını gördükten sonra yine sağ tıklayıp Run diyelim.
Ve işte karşımızda Maven tabanlı projemizin çalışan hali:
Bu yazıda anlatacaklarım da bu kadar arkadaşlar. Gelecek yazıda Eclipse IDE üzerinde Maven projesi oluşturup çalıştıracağız.
Görüşene kadar sağlıcakla kalın.
Selam ve Sevgilerimle